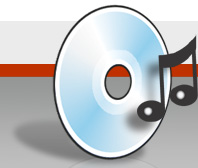Extraction Questions
Advertisement / Anzeige
In the column “Copy Protection” is always “Yes” denoted. What does it mean, will it not be possible to extract the tracks? |
It is possible also to extract copy protected tracks, as the copy protection is only a flag on the CD, and all CD-ROM drives will ignore it on reading. Some month ago there are now also real copy protections for audio CDs, but this information is not given in the table. If there is such a CD, it will show garbage, not extract tracks or probably insert errors in the extraction. |
I extracted all tracks of an audio CD and tried to write them back to CD, but the writing application tells me that the CD is not big enough, even when using 700 MB CD-Rs. When I look on the harddisk I see that the files are more than 800 MB in size. Why? |
700 MB is the storage space for data CDs. Data has a third layer of error correction which need more storage space. So sector size is 2048 bytes for data and 2352 bytes for audio. There are around 360000 sectors on a 700 MB CD-R, that is 737280000 bytes = 703 MB for data sectors. On audio CDs this is 846720000 bytes = 807 MB. This is why the files are too big to write them as data files, but it should be possible to write them as audio CD instead. |
I get a message stating that it could not detect my CD-ROM read settings or that it can’t find a matching read mode. What can I do? |
Sometimes EAC will autodetect a wrong read command. Try to manually select a read command. In the Drive Options, go to Read Commands page and select the Read Command MMC1 manually (or any other that works). Test it with burst mode. If you tested all of them, but none of them worked, try to extract with another program like WinDAC or CDEx. If both also fails, make sure that your drive is capable of extracting digital audio at all. |
When I extract, the extraction proceed very fast, but when I listen to the resulting files, they are all silent. What did I do wrong? |
Sometimes EAC will autodetect a wrong read command. In this case it is possible that only silence is returned. Try to manually select a read command. In the Drive Options, go to Read Commands page and select the Read Command MMC1 manually (or any other that works). Test it with burst mode. If you tested all of them, but none of them worked, try to extract with another program like WinDAC or CDEx. If both also fails, make sure that your drive is capable of extracting digital audio at all. |
When I try to start EAC or to compress/decompress, I immedately get an Access Violation. Why does this happen? |
Usually this error occurs when not using the ASPI interface of Adaptec. So try at first to install it on your computer. When you use Windows NT/2000, the native SCSI interface could also make some problems, so also install the Adaptec interface in that case. |
Since I installed a new CD-ROM drive, EAC does not work at all or not correct anymore. What can I do to make it work again? |
In this case it is always a good idea to delete the EAC entry in the registry. So start regedit.exe and delete the key at HKEY_CURRENT_USER\Software\AWSoftware\EAC |
What is “Paranoid Mode” and why is it not recommended? |
This mode is the oldest read mode in EAC, it exists from version 0.1b on. It will read every sector twice, but in very small blocks. This will slow down extraction, no drive features are used. If the drive does caching the option below should be activated, but this could create problems on some drives. This mode is stressing the drive very much and should not be used, if one of the other secure modes works ok. The “disable CD-ROM drive cache” will disable the drive cache when using Paranoid mode, by resetting the drive after a read command. On some drives this will take several seconds and should not be used in that case. |
Why should I use Test & Copy? How to read the CRC codes? |
If you don’t like to use the secure modes, and the burst mode does not have error correction, the best possibility to check if an error occured is to copy and test the track. For each read and each track, the appropriate CRC column is filled with the actual CRC code. One CRC code is unique for a set of data. So by comparing the CRC values you could be quite sure that both reads resulted in the same file. |
What is C2? |
On all CD-ROM media are at least two levels of error correction, called C1 and C2. If both fail, the output is probably not correct anymore. Most drives are not able to report if audio reads failed or not, so each block had to be read twice and be compared to make sure that everything is fine. But some newer drives are able to report if C1/C2 failed on specific samples on a read, making it possible to read only once and see if a read error occured. But there is still a problem, as some drives do not report these errors correctly, so you should test it thoroughly before trusting the results. |
Then how does it come that a CD that plays on my standalone CD player without any pop or any other error, makes that difficulties on extraction? |
Standalone CD players perform oversampling and some more error correction. Further, if the error is too big to be corrected, it will perform “error hiding”. That means that the player will hide the error in a way that it is not audible to the common listener. These additional techniques are not implemented in the CD-ROM drives, thus the uncorrected data is given back. |
I had ripped other records, they extracted fine. But there was one CD, where the ripping was desperately slow and the peak level of what I got was always 0%. Sometimes I got “Sync Errors”. I tried several times without success. What can I do then? |
Have a look on the CD if it is dirty. Try to clean it (from the inner ring to the outer bound), perhaps it works better then. If not, try to lower speed or even to extract in burst mode, sometimes this will give better results (but no error reporting though). |
When using burst mode, EAC also shows up timing problems, are these really errors or what? |
No, burst mode has no error detection nor error correction. If burst mode brings up a timing problem, the read command needed a lot of time, which could have several reasons, like loosing sync or trying to fix an read error. Of course this is a really poor “error detection” and should not be taken as serious indication. |
I didn’t configure EAC at the first time and EAC extracted the audio really fast, somewhere between 8x and 14x. This seems too fast for an exact extraction? |
In default configuration EAC uses the burst mode. I recommend to use the appropriate secure mode for your drive. To know what the appropriate read mode is, there is an automatic feature test in the drive options, just below the read mode switches. |
I only get many pops and clicks when extracting a very badly scratched CD in secure mode, what can I do? |
It could possible to revive them by copying them in burst mode to hard disk. The high readout speed keeps the optical system of the drive from following the scratches instead of the audio track. After copying check the copies out, perhaps there were still errors left. |
I sometimes get a sync error when I extract a track. The thing is it’s not always with the same disc that I’m burning from BUT it is always in the same spot. Is there an explanation for this? |
Some Toshiba drives have a firmware bug returning wrong data on special positions of every CD. As the error really occured, you should listen to these suspicious position allways and decide if the error is audible or not. |
What does the Track Quality really mean? A few times I get 99.7% or 97.5%. But there are no suspicious position reported. |
When you get 99.7% and so on, that means that a bad sector was found, but the secure mode has corrected it – from 16 times of grabbing the sector, there were 8 or more identical results. So it only indicates read problems. It is the ratio between the number of minimum reads needed to perform the extraction and the number of reads that were actually performed. 100% will only occur when the CD was extracted without any rereads on errors. ONLY when there are suspicious positions reported, there are really uncorrectable read errors in the resulting audio file. |
I often get files with a Peak Level below 90%. What is this Peak Level for? |
The Peak Level of a song the maximum volume within the song. So 100% will have the maximum volume possible in a file. A file with Peak Level 50% will have only at its loudest point half of the maximum possible volume. So this is no quality information, it is useful for creating a CD mixed of tracks from different CDs and for normalizing. |
I would like to let EAC automatically create directories named from artist or album name. Is this possible somehow? |
You can set this in the filename option. If you use the ‘\’ character, EAC will create all these subdirectories. For example %a\%n – %t |
EAC grabs only at speed 4x in secure mode, surely. Is it normal? |
That is because in secure mode EAC reads every sector at least twice. This is normal. Try setting the speed to maximum, for some Teac drives a firmware update will improve speed settings. |
On extraction EAC reports “Can’t Open Selected Codec”. Why? |
Go To Compression Options, and check if all compression options are correct. If you don’t want to compress your files, make sure that there is “Internal Wav Routines” selected. |
When doing my very first CD rip, I got quite different size files. EAC produced a 867 KB Wav file, while Cdex produced a 21,806 KB Wav file on my hard drive. These two Wav files both played back fine using Winamp. So I have no idea as to why the two file sizes are so different? |
If both files played the complete track, it looks like you produced a compressed WAV with EAC. In EAC, enter F11 and make sure the Waveform tab shows “Internal WAV routines” for Wave format. This will produce a WAV file that is about 176kB for every second of music. |
When I extract tracks with EAC and write them to a CD-R with a burn program, I get 2 second gaps between each track. Why does EAC insert them? |
EAC does not insert the gaps. These gaps are inserted by the writing program. There are two possibilities how these gaps could occur. Once if you write in TAO (Track At Once), there have to be a gap between tracks, so use DAO (Disc At Once) instead. Second, if you already use DAO, you should examine that program options, somewhere will be a flag where the standard 2 second gap could be deactivated. |
If EAC encounters problems with an extraction, it slows down, which is fine. The problem is, it continues to read slowly on subsequent tracks, even if those tracks would not otherwise cause problems. I have verified this by stopping the process and restarting on another track that was extracting slowly; after restarting, it extracts full speed with no problems. What can I do? |
If you have selected “Allow Speed Reduction” and the speed box also shows different possible speeds, then the problem lies within the reader. It could help to use the cool down feature (let it cool down every 15-30 min for several minutes, perhaps this already solves it). Otherwise don’t use the flag “Allow Speed Reduction”, but of course then it won’t read anymore that accurate on bad sectors. |
I have clicked on the “Possible Errors” after extraction, and then I have to “Select A Track”. I do that and then I have 2 choices: Glitch Removal and Play. If I do any of these both, the whole track will be processed, I’m not sure where to find the position of the flaws. |
When finished extracting, EAC will tell you if there were errors in the extraction. If there were, when you click the “Possible Errors” button, it will give you a time range that the error occured in. If it doesn’t report errors, it will not have a range, you will be able only to choose the whole track and not the specific positions (as there are none). |
If I have some glitches in a WAV after extraction, and I didn’t hit the glitch removal button before I got out of that menu, is there a way to access glitch removal after this point? |
On the top select Tools, then Process WAV. Select song from wherever it’s saved. Anything can be done to this file or any uncompressed WAV file. When you want to removing glitches, you have to select that faulty range of the WAV for doing glitch removal (of course, you are able to select the whole waveform by double clicking it). |
I burned a continous CD in TAO by accident… Is it possible to remove the standard 2 second gap automatically? |
Best possibility would be to extract all tracks with a read offset of -5000 and then load each track into the EAC WAV editor and use “Remove leading and trailing silence”. Then you should be able again to write them without gaps. It would be possible to remove them also by offset correction and gap detection, but for that you would need and use the exact combined offset of the writer. |
I read that it is possible to leave out the pre-gap of a track. Unfortunately, I could not find where these options could be set. |
In the Action menu, you could choose what to do with the gaps. For a new extraction, try to detect gaps, then choose “Leave Out Gaps” and copy the tracks. Usually the gaps are not copied to the (single) WAV files anymore. |
What is the difference between Gap Detection Methods A, B, & C ? |
These are all different methods for retrieving the index markers (gaps, etc.). Some methods will work with some drives, the others won’t, you should test all of them which works best for you. None of them is by used method better or worse than the other, but by used method the A is the fastest one and C the slowest (if it works correctly!). |
Should I be selecting Accurate, Inaccurate, or Secure in the “Gap Detection Accuracy” box? |
Accurate Accuracy should be quite good for any CD. If there is a problem CD, where the gap detection hangs, try inaccurate, as it will go on, when no information could be gathered in a time. If you got gap length that are wrong only by some blocks, you could try to do gap detection again with secure settings. |
When using “Copy Image And Create CUE sheet” (or just creating a CUE sheet), EAC says it is getting pre-gap info on Track 1, the CD is spinning furiously, but nothing is getting written to the HD. I’ve left it as long as 2 hours, nothing changes in the GUI, no progress bar, no file gets created, nothing. (But I can cancel the operation.) What’s up? |
Try to select another “Gap Detection Mode” in the drive options. If the selected mode does not work like that one, one of the other two should work at least. |
The last few audio CD’s I’ve copied using EAC all have the track position wrong by about 1 second. If I go to a particular track with my CD player, it will start the track about 1 second INTO the audio track. I have been using the “Copy Image And Create CUE Sheet” option for copying the CD’s. How can I avoid this problem in the future? |
One of the biggest mistakes that could be made in 0.85beta (from 0.9beta3 on I prevented it automatically) is to have selected “Remove Leading And Trailing Silence”. If the image file contains silence at the beginning (e.g. 1 second) it will be removed and everything get moved by one second. So you should deactivate this option for 0.85b4. If this is not the problem, try a different gap detection mode and compare the generated CUE sheets manually. |
When using a CUE sheet generated by EAC in CDRWin, it tells, that the CUE sheet is not valid. When I have a look at the CUE sheet myself, I see that there are sometimes dozens of indecies that all have the same position. What can I do? |
Try a different gap detection mode and if none removed that problem, you would have to edit these CUE sheets manually, removing all indecies bigger then 01 and indecies that have impossible possitions. |
Ripping cd is saved as *.cgf and I don’t know why. I have used eac before and it worked perfect. Now it stuck saving as *.cgf. |
Go to compression options and have a look if you selected “Do not write WAV header” and specified “cgf” below. |
I am getting Sync and Read errors occasionally, but EAC will still finish ripping, though with some “suspicious” positions. What to do now? |
Clean the CD carefully and try again. If the errors don’t go away, listen to the suspicious positions and decide whether they are audible or not. You could also try to rip these tracks in burst mode, sometimes the reader could get better results on these bad sectors. |
If I rip a track in secure mode (Hitachi GD 2500, accurate stream, no cache, c2 correction) and during the rip process the correction indicator gets higlighted and then continues ripping. The EAC report indicates “No error” but when I hear the resulting wav file there is an error in it (a blank at the position where the correction indicator got highlighted)! The rest of the track is perfect of course. There is only this small blank. |
It seems that C2 is not correctly implemented in some drives. To be on the safe side, you should turn off the C2 error correction. |
I have TEAC 532E-B and EAC says that the drive is capable of retreaving C2 error information. But EAC doesn’t report all errors in that mode! |
It seems that C2 is not correctly implemented in some drives. To be on the safe side, you should turn off the C2 error correction. |
I have an Afreey drive and during extraction EAC sometimes hangs. What can I do? |
It is still not known what causes this problem, there are Afreey users without any problems and some others have this problem. It is possible to continue the extraction by pressing the eject button on the drive. Try to play around a little bit with your options (DMA or deinstall busmaster drivers), probably it won’t help, but perhaps it does. |
Which flags can I use for the filename creation scheme? |
From EAC version 1.0 beta 2 on, you can use the following placeholders in the filename settings on how filenames for tracks are being created by EAC: |