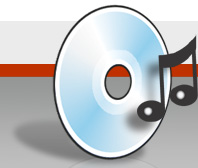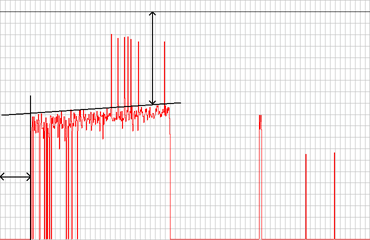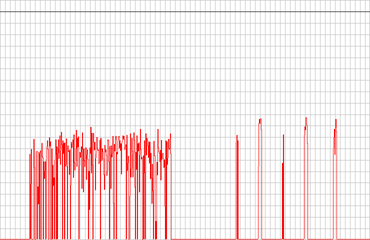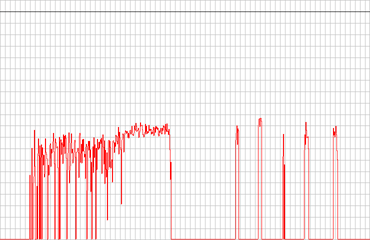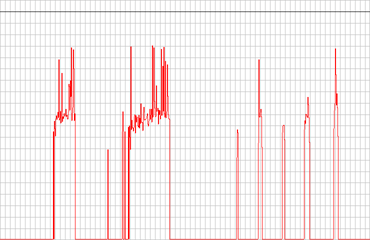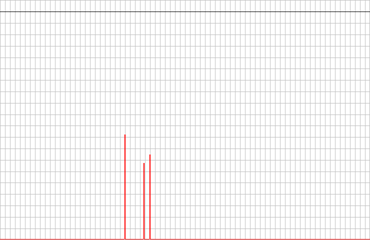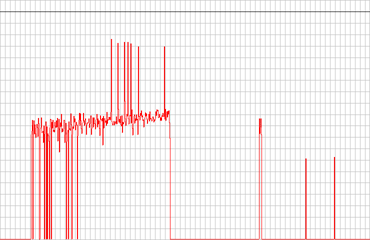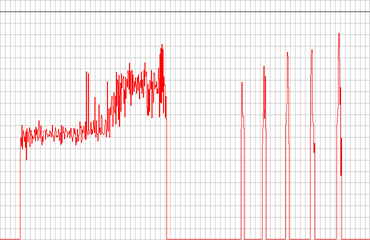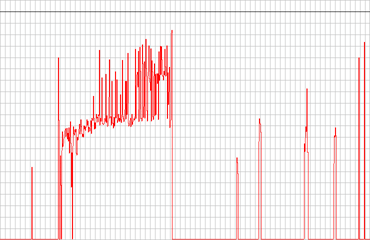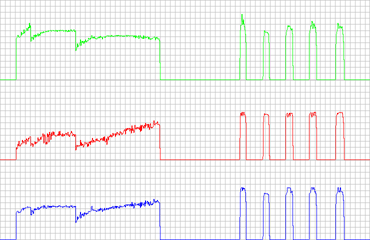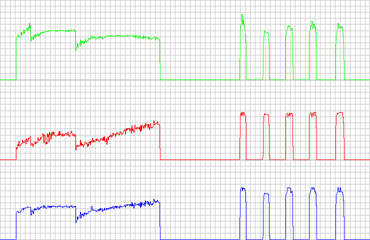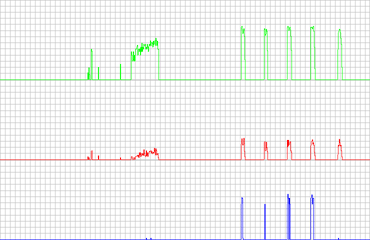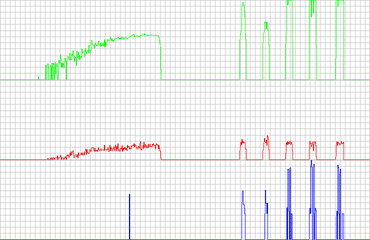DAE Quality
Advertisement / Anzeige
DAE Quality is a new project for testing CD and DVD drives for DAE quality. As this test environment is quite cheap, the results are probably not comparable to test CDs that costs around 500$.
If you don’t know what error concealment is, or if you have never heard of dB or ECC, this tool is most probably nothing for you. It is mainly for (online) magazines and interested users and professionals that want to know which drive has the best optical system,
Advertisement / Anzeige
and how a drive performs on error correction and error concealment. The idea of this program came after reading an online test of some CD-R drives. The DAE test was done using CD Speed and all of the drives had as a result the maximum of 10.0 points. Using a CD-R in best shape to do the DAE test is ridiculous, if my drive would not read audio CDs error free from an error free disc, I would bring the drive back to the vendor. It is far more interesting to see how a drive is behaving under critical conditions (which will also tell something about the DAE quality on CDs that have manipulated C2 error information on purpose). For that a special test CD is created, that can be used to do a comparison between different drives. Of course as there is much manual work and it is also based on the CD-R used, only results done with one specific test CD can be compared with other results of that specific CD.
Download DAEQuality V1.43 (1224 kB – ZIP)
First of all, start the program reference.exe in a directory that will keep all WAV files. So that drive should have at least 1.8 GB free disc space. While the image is created, you can print the included PDF file and fetch the needed utilities. If the image creation is finished, write that Reference.WAV file using any write program as one long track onto a 74 min CD-R (if nothing else is available a 80 min CD-R will do also). It might be a good idea not to use maximum writing speed, but limit it to 12x speed, most drives still write CLV in this speed. Do not delete the WAV file after the burn, as it is needed later on for comparison!
For the test, insert the CD in the drive to test, and extract the track to a file at the same position as the reference file. It is important to use a buffered burst mode for the test (for example, the burst more in EAC is buffered). Burst mode is important because the error handling qualities of the drive should be rated, not the ones of the software. Changing the extraction speed might change the result completly, so it may be a good idea to set the drive speed to different (or directly to the slowest) speeds. If EAC does not support the drive speed of the drive to test, you can try if CD-Bremse (only available in german) or a similar tool can set the speed of your drive.
After having extracted the file, you are able to start the analysis of the files using the analyse.exe program. Parameters passed are the filename of the file to test (reference.wav is assumed to be in the actual directory). Additionally you may specify a different X- and Y-resolution (in Pixels) for the graph to be created. The analysis may take 0.5-1.5 hours depending on the amount of errors and of the computer used. After the analysis a report is given and also stored in a log file. The log file, the graph (bitmap) and a data file (dat) are stored in the actual directory. The data files contain all time/error values, so that a different program is able to create the graph. The first value is always a time given in minutes (over the 74 min of the CD), and the second value is the error in dB(A) at that point of time.
If we have a look at a typical graph, it would look like this :
The grid of the graph has the following means : The X position of a grid line is always a start of a new minute position on the CD (in play time, up to 74 min). The Y axis shows the dB(A) value of the error in the extracted file. The 0 dB(A) baseline at the top is marked slightly different. So the graph shows a range of 6 dB(A) down to -120.0 dB(A). Each line represents 6 dB(A) of volume (6 dB(A) louder means that the sound is double as loud).
The graph tells a lot about the abilities of the drive. The quality of the optical system (and/or of the error correction capabilities of the firmware) is shown in at which time index the error start. The error hiding qualities are shown when the wedge gets bigger. For example my Pioneer DVD drive will start error correction quite early (bad optics and error correction), but the corrected data will stay nearly always below -60 dB(A), which is nearly unaudible if it is surrounded by loud music. See in the previous picture the arrows that show these values (the arrows are not created by the analyser, they were added later manually).
Further the 5 scratches here were repaired nearly perfect, only 3 of them were not fixed 100%, and these spikes are really short and nearly unaudible (-54 dB(A) and -74 dB(A)).
The graph of that Pioneer and some other selected drives are shown below.
This is the result of a Pioneer DVD-ROM DVD-106. As you can clearly see, the error correcting capabilites are not that good, but anyway the error hiding feature is not so bad, all errors are quite lower than -60 dB(A).
This is the same drive but using the quite mode (slower rotation speed). It doesn’t change that much, perhaps it is really only a quite mode.
This is the result of a Plextor CD-R PX-W2410A. The Plextors error correction (optics and/or firmware) is quite remarkable. Many errors have been completely fixed. The extraction was done at with a speed setting of 40x (but in fact only extracting with 16.8x due to DMA problems). Nevertheless, the error hiding does not work very good, as you can see the error goes up to -48 dB(A) in most cases and some spikes even goes up to -18 dB(A).
This is the same drive but extracted with a speed setting of 4x. Now you can see why Plextor drives are often recommended. The Plextor was able to remove nearly all errors on extraction and the few of them are below -60 dB(A)!
This is a Pioneer DVD-RW A04. The only improvement over the other Pioneer drive is that the scratches are fixed better.
My old Plextor CD-ROM PX-40TS. The results are probably unexpected, but I want to remark that the drive was already stressed a lot and is not far from being worn out.
My HIFI (standalone) CD-Player Harman/Kardon HD760, music was extracted using SPDIF. It has also quite good error correcting features (but is only extracting single speed!), but finally the error hiding is not very good. But I like the player not because of means of error correction…
Further the analysis tool also tells you some facts about the extraction, including a rating of the analyser for that drive. Following the results of the fast extraction using the Plextor CD-R PX-W2410A.
| Errors total | Num : 7505440 | ||
| Errors (Loudness) | Num : 30197 | – Avg : -72.9 dB(A) | – Max : -18.2 dB(A) |
| Error Muting | Num : 1991 | – Avg : 1.5 Samples | – Max : 195 Samples |
| Skips | Num : 0 | – Avg : 0.0 Samples | – Max : 0 Samples |
| Total Test Result | : 77.4 points (of 100.0 maximum) | ||
Errors total tells about the total number of wrong stereo samples. This includes areas of wrong samples, that may include some correct samples.
The number errors measured in Loudness is the number of FFT analysis done. For that the average and maximum value tells the power difference of the two signals. No accoustic model is used for this calculation, so the audible error may differ from these values.
Muting tells something about error hiding. On bad errors (or bad error hiding techniques), the last error free sample is held for some time until a new valid sample is found. The number of these mutings are given as first result, following the average and maximum sample length of these mutings.
Skips are occuring when the sync was lost and the drive had to reposition again (and started on a slightly different position). Non-accurate stream devices would loose the sync very often and smaller and bigger skips occur (thus samples are missing or extraneous). The average and maximum values denote the length in samples of such skips.
So, this was a small introduction to this new project. Of course further tests and usages can be found. You can even misuse ANALYSE.EXE to compare two extractions that came out with different CRCs, so you can find out where are errors and how audible they are.
The package now also contains a C2 error pointer checker. For this, the program C2EXTRACT.EXE has to be used for extracting the WAV image from the test CD. The only parameter is the drive number of the drive used for extraction. The drive number starts with 0 and are in the same order as listed in EAC. A .c2 file is created along the WAV file and is used by the analyser.
The analyser will create an additional graph bitmap and also a .dat file containing all graph data in order to create higher resolution graphs for themselves.
The bitmap is splitted in three graph views, as you can see above. The marks on the X-axis are again measured in minutes of audio data. The Y-axis for each graph is a logaritmic scale (important!) of the number of C2 errors. So each line on the Y-axis represents appromixately that two times as much C2 errors occured as on the previous line on the Y-axis.
The first graph (green) shows the total number of C2 errors reported by the drive. You can see if C2 errors are reported and if it matches with the error positions shown in the error graph.
The second graph (red) shows the number of reported C2 errors, but which are fully ok in the extracted WAV image. In some cases the drive is able to correct (or interpolate) the defective value to the original value. So this figure is usually not zero, this is fully normal.
The third graph (blue) is the most interesting of the three graphs. It shows how many errors in the extracted WAV file are not reported in a C2 error flag. On drives with perfect C2 reporting, this graph should be a flat zero line. But as most drives do not have perfect C2, it will show errors to an extend. Even the Teac56S (shown below) still have some artifacts on blocks that are unreadable to it. More of that later on showing some examples of drives.
The ANALYSE.EXE program has a new parameter for C2 analysis, called ‘-c2flip’. The position of the arguments is important, it always must be in this order :
ANALYSE WAV-File [-c2flip] [X-sizeofbitmap Y-sizeofbitmap]
The -c2flip switch will change MSB and LSB coding of the C2 error pointers. The standard defining the C2 error pointer was at the beginning very weak, it was not always defined which bit represent what byte. Thus some (few) drives uses a code exactly the other way round. (Even the Teac56S need this flag, but in the vendor documentation it is shown differently!). So if your resulting graph shows figures that seem far to high (red and blue graph nearly as high as the red one), try using this switch. Without the switch it will use the coding type as defined it the fixed standard.
Here now some drives tested for C2 error reporting. Please note, that for this test I used a test CD differently from the tests above, so the graphs can not be compared to the previous error graphs.
This is the result of a Plextor CD-R PX-W2410A at full maximum speed. As clearly visible, it detected quite a number of c2 errors (and it looked as the drive lowered speed itself twice). The error table of this extraction (as using a different test CD), can be seen here.
Also remarkable is the fact, that on this high speed a lot of errors gone by unnoticed.
This is the same drive but extracting at 4.0x speed. The error table for this graph can be found here. I can’t explain why the Plextor had now a nearly perfect C2 reporting, while it couldn’t provide it at higher speeds. This is not really clear to me, and thus my reports that also the Plextors C2 reporting is faulty (and I would still say so for high extraction speeds).
Perhaps it can be explained by the lesser overall error ratio, but this is also not a very probable explanation…
This is my good old Teac 56S writer. It has really near perfect C2 error reporting at highest speed (but that is not that fast anyway). The error graph can be viewed here. The small spikes are ok, these may occur on really bad sectors that can not be read at all (and the drive is now really old and already stopped accepting some CDs). As already noted above, this graph was build using the -c2flip option.
I will not provide the results of my Plextor 40x CD-ROM reader, as it is really bad and I can only explain it by having either badly wrong C2 information or the optical systems are already that bad that no good information could be retrieved for error correction (though unlikely). I even manually checked C2 pointers with buffer data manually, but couldn’t help to say that the pointer were not all correct. Perhaps a new drive and/or firmware could help, I will write more when I have more information.